|
|
 |
|
 |

 |
 |

 |
Mac OS X-Mozilla Thunderbird 1.5 |

 |
1. |
Mozilla Thunderbirdを起動します。 |
|


 |
2. |
Mozilla Thunderbirdが起動します。 |
|

| メニューバーの[ツール]メニューから[アカウント設定...]をクリックします。 |

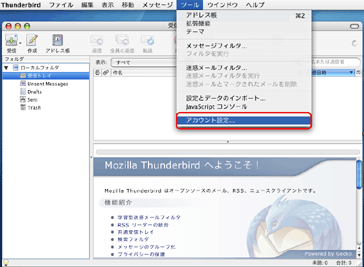

 |
3. |
アカウント設定の画面が表示されます。 |
|

| 画面左の[送信(SMTP)サーバ]をクリックします。 |

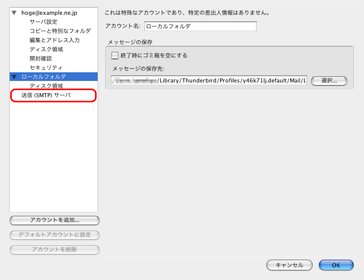

 |
4. |
送信サーバ名(例:smtp.hoge.ne.jp)を選択し、[編集ノ]ボタンをクリックします。 |
|

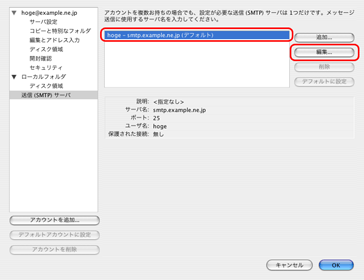

 |
5. |
"設定"画面で以下の設定を行い、[OK]ボタンをクリックします。 |
|

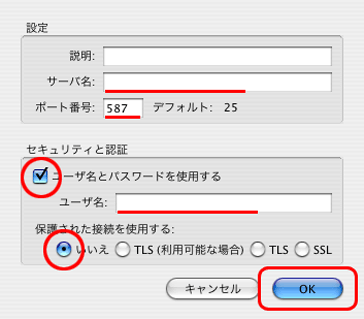

| 設定 |
| [説明]:空欄(必要に応じて説明を入力してください) |
[サーバ名]:
「送信メールサーバ名」を入力 |
| [ポート番号]:「587」と入力 (規定値の 25 から変更する) |
|

| セキュリティと認証 |
| [ユーザ名とパスワードを使用する]:チェックする |
| [ユーザ名]:「メールアカウント名」を入力 |
| [保護された接続を使用する]:「いいえ」をチェック |
|

 |
6. |
アカウント設定の画面に戻ります。 |
|


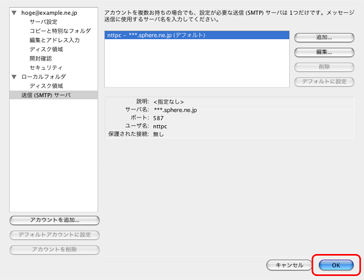

Mozilla Thunderbirdの画面に戻ります。
以上で設定は完了です。
|

 |
7. |
メールを送信する際に以下のメッセージが表示される場合があります。 |
|

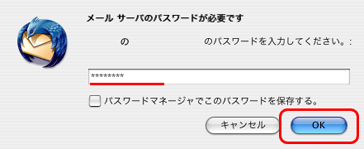

これは「SMTP認証(SMTP Authentication)」で必要なパスワード確認のメッセージとなります。
このメッセージが表示された場合、パスワード入力欄に「メールアカウントに対するパスワード(お客様がご指定のパスワード)」を入力し、[OK]ボタンをクリックしてください。
(メール送信時の認証を自動で行う場合、パスワードの入力後、[パスワードマネージャでこのパスワードを保存する。]にチェックを入れた状態で[OK]ボタンをクリックしてください)
|

|
 |
 |





Copyright© 2006 Sky-net Inc. All rights reserved.
このサイトは株式会社スカイネットが管理・運営しています。
 |
本取組みはネットワーク提供業者である株式会社NTTPCコミュニケーションズと協調し実施するものです。
 |

|
 |
|
 |
